Power Automate에서 Teams를 활용하여 승인 기능을 만들어보려고 합니다.
기본적인 승인기능도 있지만 Teams Flow 봇을 활용하면 여러 가지 옵션 항목을 설정하여 승인 요청을 할 수 있습니다.
이 기능의 결과에 따라서 사용하는 Dataverse, Sharepoint 데이터를 업데이트하는 방식으로 간단하게 결재 기능을 사용할 수 있습니다.
1. Microsoft Teams의 동작중에서 "사용자에게 Flow 봇으로 옵션 선택을 게시"를 선택합니다.
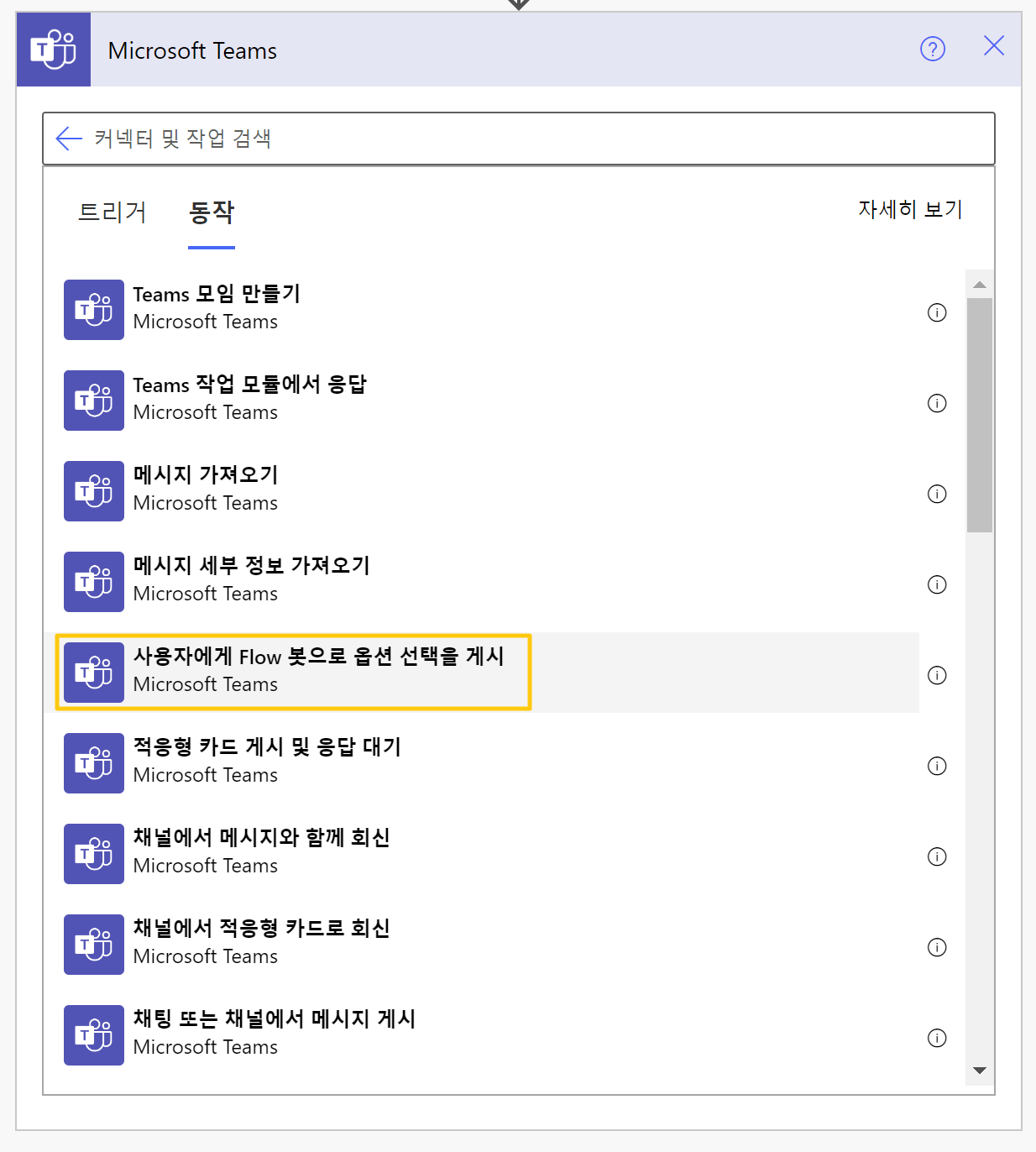
2. 원하는 옵션항목을 추가하거나 삭제할 수 있고, 받는 사람은 상대방 Email을 작성하면 됩니다. 헤드라인은 메시지의 제목이고, 요약의 경우 팀즈 메시지 목록에 미리 보기 되는 메시지입니다. IsAlert의 값을 "예"라고 할 경우 알림이 두 번 울리는 경우가 있어서 "아니요"로 선택합니다.
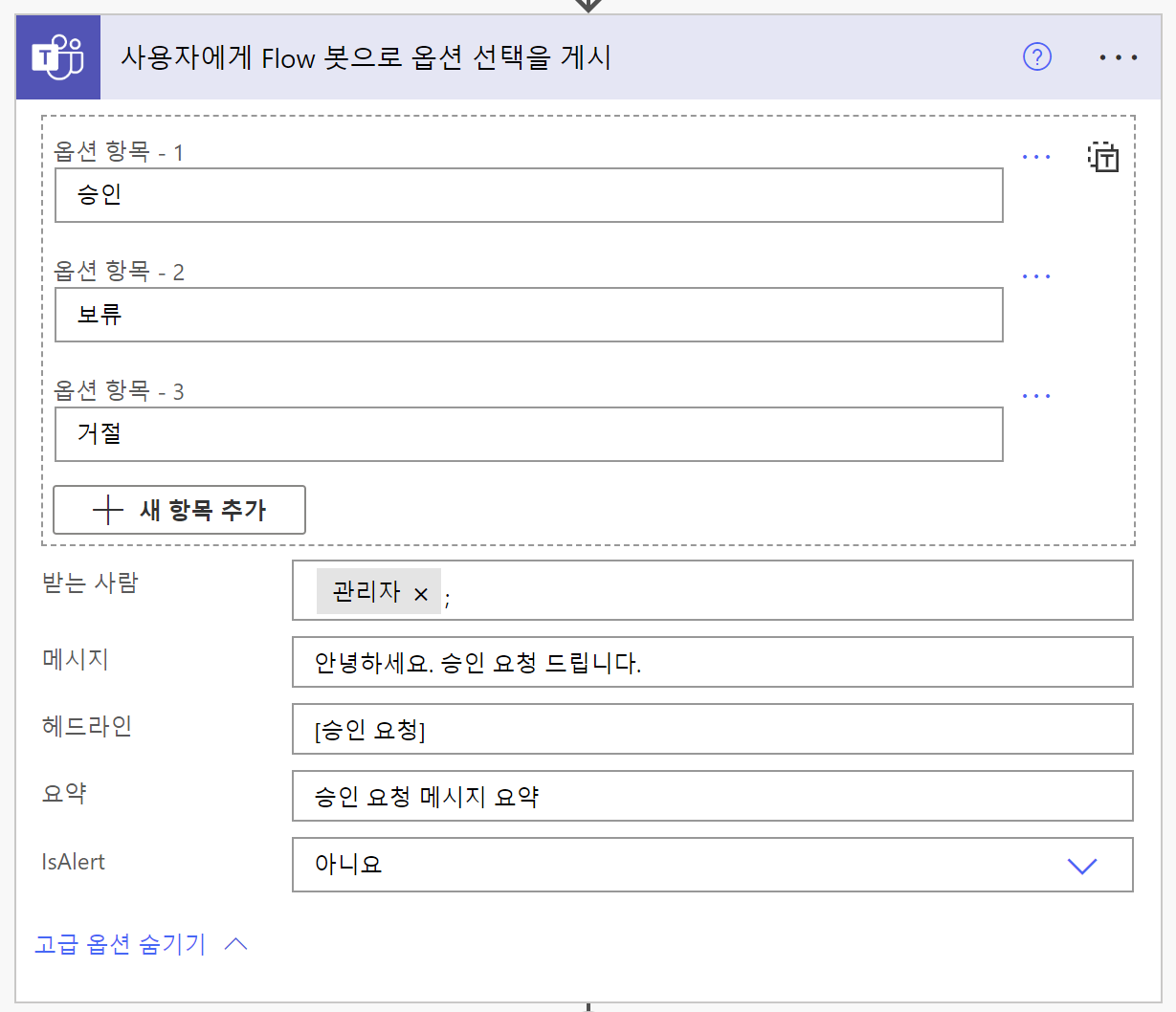
3. 팀즈에서 응답 후 리턴되는 값을 확인하기 위해서 변수를 초기화합니다. 선택 옵션, 코멘트를 확인해보겠습니다.
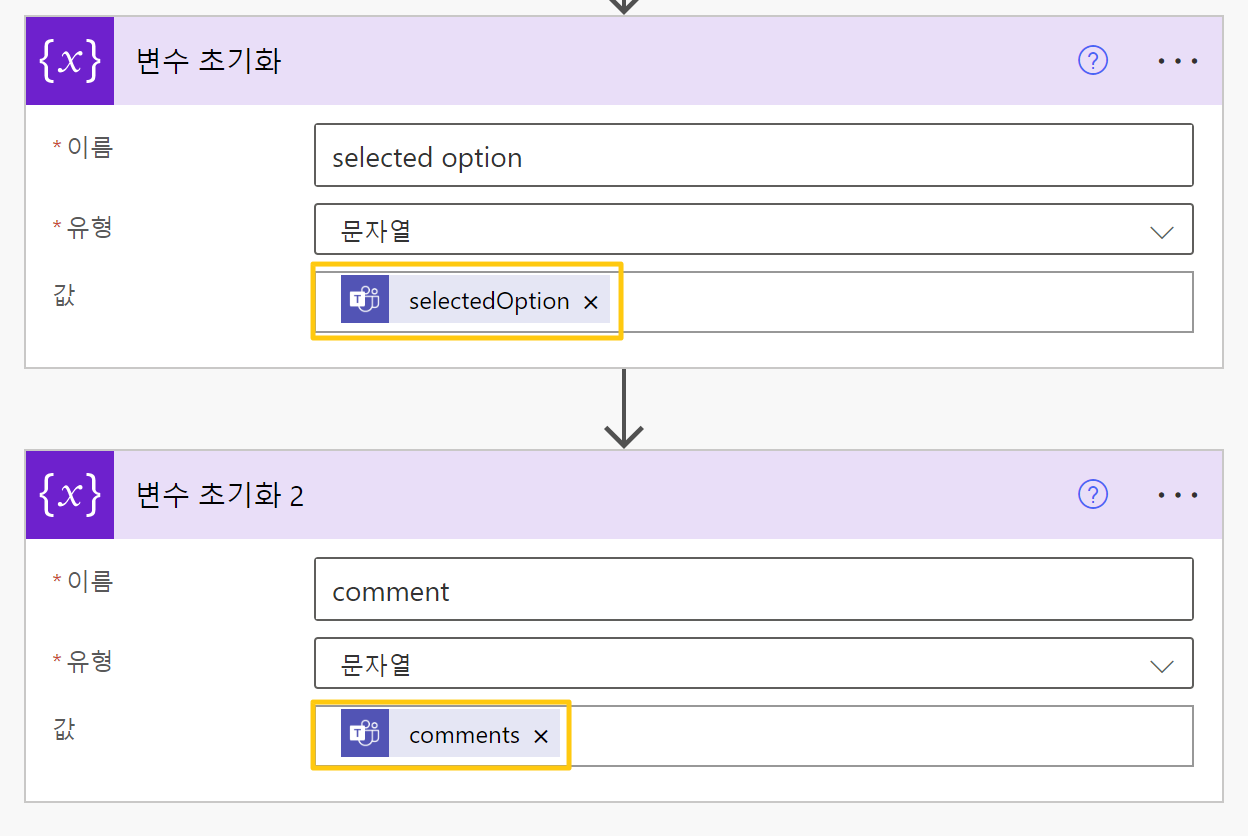
4. 흐름 실행 후 팀즈에서 받은 메시지 화면입니다. 요약 메시지도 확인할 수 있고, 입력한 헤드라인, 메시지, 옵션 항목이 정상적으로 발송되었습니다. 팀즈에서 옵션항목을 제출하기 전까지 흐름은 실행 중으로 표시됩니다.

5. 옵션항목을 선택하고 주석에 코멘트를 입력하고, 제출합니다.

6. 제출이 완료되면 응답이 앱으로 전송되었다는 메시지가 출력됩니다.

7. 설정한 변수에 대한 값을 확인합니다. 선택옵션, 코멘트를 확인할 수 있습니다.

8. 모든 흐름이 완료되면 선택옵션에 따라서 사용하는 Dataverse, Sharepoint, Excel 등을 업데이트하면 모든 프로세스가 완료됩니다.
'Power Automate' 카테고리의 다른 글
| 엑셀 온라인의 자동화(Office Script), Sharepoint 목록의 데이터를 조회해서 Automate에서 엑셀 생성 자동화 하기 (0) | 2022.10.19 |
|---|---|
| Power Automate 흐름 실행 기록에서 트리거 출력 값 추가해 보기 (0) | 2022.10.11 |
| Power Automate Teams Flow 봇 동작에서 Hyperlink 사용하기 (0) | 2022.10.09 |
| Power Automate 부동 소수점(Float) 반올림 하고 정수로 출력하기 (0) | 2022.10.06 |
| Power Automate IP 확인하기 (0) | 2022.09.30 |




댓글